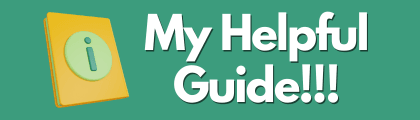How-To Setup The Perfect Optimized WordPress Blog
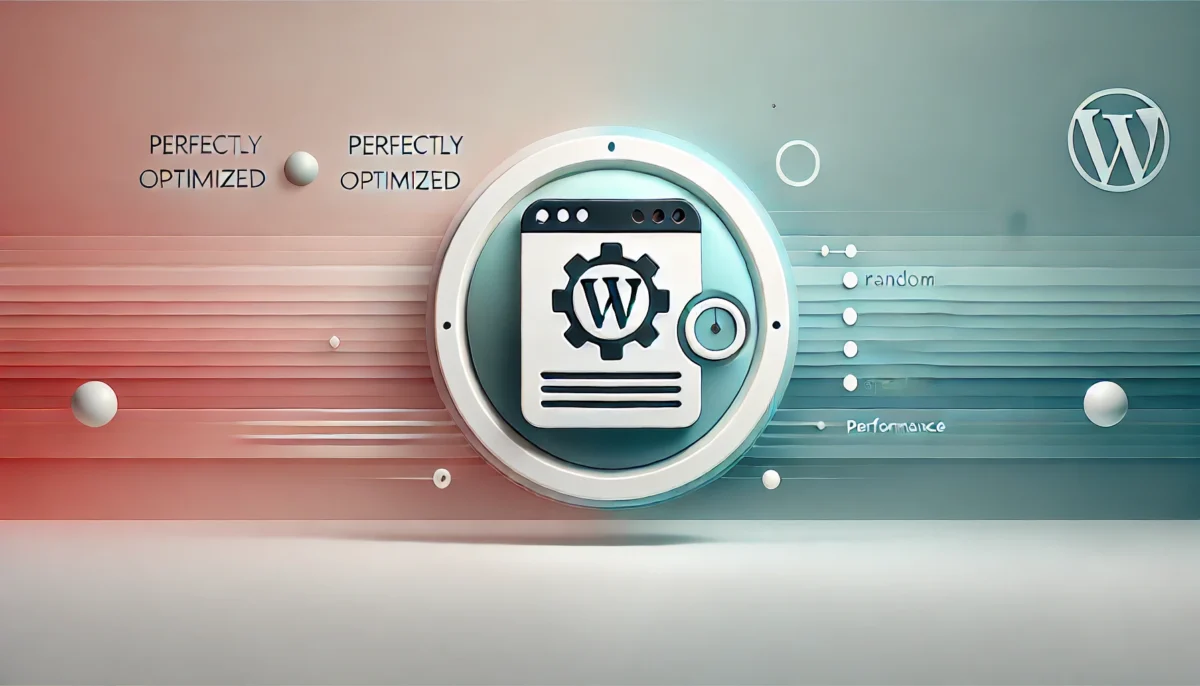
WordPress is the most popular platform for bloggers in the world and there doesn’t seem to be anything that will take its place anytime soon. It is flexible and easy to use but out of the box it does leave a lot of room for improvement.
This guide will walk you through the steps I take when I set up every new WordPress blog, either for me or for my clients.
This post will assume you have your own hosting environment already setup and have access to it so you can upload files.
Install WordPress
The first step is easy! Simple head on over to https://wordpress.org/download/ and grab the latest version of WordPress in either zip or tar.gz file. Once downloaded, simply upload the files that are inside the wordpress folder into your document root.
This is usually a folder that is called public, public_html or www on your webserver. If you are not sure, simply ask your host and they will be able to point you to the folder where you need to upload your files!
Once the files are uploaded you will be asked for your database settings, which your host can also help you setup if need be. Once correctly filled out simply follow the remaining installation setup and you now have your very own blog installed!
Add New Plugin
To install plugins, head on over to your Admin Dashboard and select the Plugins > Add New tab. All plugins will be added this way.
Install WP Super Cache
WP Super Cache is a free plugin from the creators of WordPress that helps improve the speed of your website by caching frequently requested posts so that they use less server resources.
Below I will show you how to install WP Super Cache and the default settings any WordPress blogger can use, regardless of their server configuration. If, however, you are using Nginx as your web server, check out my article on How To enable Expert Caching in WP Super Cache.
You’ll land on the Featured plugins page after going to Add New which will conveniently have the WP Super Cache plugin listed for you. Simply click the Install Now button and then click Activate. It was that easy!
Once you click the Activate button you will be taken to your Plugin list page. From here, you can click the Settings link under WP Super Cache and we can begin configuring WP Super Cache for your blog!
WP Super Cache Settings
Since this guide is to simply get you started and setup we are going to only change settings that will work for everyone, regardless of their server configuration. If you’d like to explore more in-depth optimizations of WP Super Cache you can check out my WP Super Cache Optimization post.
The first thing we are going to do is simple. On the first page we are going to enable WP Super Cache by clicking the Caching On radio button. Once clicked simply hit save.
Now let’s move on to the advanced tab. We are going to enable the following:
- Don’t cache pages for known users.
- Compress pages so they’re served more quickly to visitors.
- 304 Not Modified browser caching. Indicate when a page has not been modified since it was last requested.
- Extra homepage checks. (Very occasionally stops homepage caching)
Once you have enabled these options simply hit the Update Status button!
That is it! You now have caching enabled on your blog. Not to hard now was it?
Install AMP For WordPress
Our next plugin we are going to install is called AMP For WordPress. You can read more about what AMP is over at the official website. A basic description of AMP is that is makes your website load incredibly fast for mobile users who find your website on search engines or other AMP supported websites such as Facebook or Twitter.
As with our other plugins, installing AMP For WordPress is the same process as above. Once installed, you will only be enabling one additional option for this plugin. Head over to the AMP tab and then the General tab then enable the check box for Pages.
We will add Google Analytics support for AMP with a later plugin so no need to worry about the Analytics tab. Once saved, you are good to go and now have AMP enabled pages for your blog!
Install Google Analytics Dashboard for WP by ExactMetrics (formerly GADWP)
Our next plugin we are going to install is going to provide us with Google Analytics tracking for our blog and is called Google Analytics Dashboard for WP by ExactMetrics. The installation process is the exact same as our previous installation of WP Super Cache.
Simply go to your Add New tab under Plugins and then search for Google Analytics, find the plugin, click install and then activate.
Under the newly installed plugin, click the settings link. You will be asked to authorize this website. If you have not already, you will need to create a new Google Analytics property for your website.
Once you sign in to your Google account and are given the code, paste it into the field next to Access Code and save.
The next page should automatically find your Google Analytics profile for your domain. Simply click Lock Selection.
We are only going to enable two additional settings for this add-on to get us going and both settings enable support for AMP, which we have not yet installed but will for our next plugin!
Under the Google Analytics navigation tab select the Tracking Code tab and then select the Integration tab. Enable the following options:
- enable tracking for Accelerated Mobile Pages (AMP)
- enable Google AMP Client ID API
Now we are done! Google Analytics is now enable across your entire blog.
Install Yoast SEO
The next plugin will get your WordPress blog optimized perfectly for Search Engines. Yoast SEO is a well known and well aged plugin that provides needed SEO optimizations for WordPress.
At this point you should understand how to install Plugins. Once Yoast SEO is installed we need to make a few adjustments.
Now, SEO is not an exact science so you may or may not agree with these decisions. However, these are the settings that I use on every new blog that I deploy and so I will be recommending these in this article.
Yoast SEO Settings
Search Appearance Settings
The first settings we will change are going to be on the Search Appearance tab under SEO. Under Knowledge Graph you will need to choose whether you are a Company or a Person and then input the correct name for your decision.
Under the Taxonomies tab, I am going to make an adjustment to the Tags section. Instead of using Archives I am going to replace it with Guides & Articles as this better represents what I am going to use tags for. This will be up to you whether you believe you need to adjust from Archives to something more descriptive for your tags.
Under Breadcrumbs we are going to enable them. Breadcrumbs help not only with SEO but with helping your visitors understand how your website flows and allows them to easily go back to a category or tag that they may be interested in to view more results.
If you need help adding Breadcrumbs to your theme, you can check out the documentation.
Search Console Settings
Our next step is to configure Search Console. Head over to the Search Console tab and you will need to click the Get Google Authorization Code. This is similar to what we did earlier with Google Analytics.
Once you have your code and you have entered it and clicked the Authenticate button you should have your profile automatically selected. Simply click the Save Profile button and you are done! Since your blog is new you won’t have any data here. As you continue to create content and get links to your blog, this section will contain a lot of valuable data about the health of your blog on Google’s search engine.
Social Settings
The Social tab allows you to fill out your social media information as well as upload some images that you wish to be used when posting your content to Facebook, Twitter and other social media sites.
This section is pretty straight forward. If you need help finding what size images to use, Sprout Social has a very nice and always updated post for you.
Now that we have updated our SEO settings, lets install one more Yoast plugin to help with AMP optimization.
Install Glue for Yoast SEO & AMP
Glue for Yoast SEO & AMP is a great plugin that takes your AMP pages and makes sure they have all the necessary optimizations. Once you install the plugin, you will see an AMP tab under the SEO section of the Admin Dashboard.
Clicking the AMP tab, we are going to enable Pages support since we have also enabled it in AMP.
Under the design page we are going to upload an AMP icon so that we can brand our amp pages with our logo. You can also modify the remaining settings to fit your theme if you wish. We are going to leave these blank for our default setup.
Since we already have a plugin that adds Google Analytics to our AMP pages, we do not need to do anymore with this plugin!
Install reSmush.it Image Optimizer
Our next plugin we are going to install is going to reduce the size of all of our images that we upload, resulting is faster load times and less bandwidth used.
Once installed, the settings page for ReSmush.it by shortpixel is located under the Media tab. There are no settings that need to be changed here, unless you want to increase or decrease the quality of the images. As you may expect, increasing the quality limits how much the file size is reduced by but retains a higher quality image. The opposite is true for lowering the quality.
I choose to keep it at the default 92 image quality. If you have uploaded any pictures, you can click the Optimize all pictures now. All future images uploaded will automatically be compressed so this is a set it and forget it plugin.
Install wpDiscuz
Our next step is to improve the anemic comment system that exists in WordPress by default. There are many comment plugins out there but I enjoy wpDiscuz for a few reasons:
- It is fast.
- It is free.
- It is threaded.
- It is user friendly and allows for subscribing to comment replies.
- It is ad free.
- It is expandable with plugins if you need more out of your comment system.
Once you have wpDiscuz installed we will have quite a bit of options to go through, so lets get started on setting up our new comment system!
Under Comment Form Settings we are going to disable the Display note about Invisible Spam Protection option.
Under Comment List Settings we are going to enable Set comments ordering to “Most voted” by default and we are going to change Comments loading/pagination type to Lazy load comments on scrolling.
Under Email Subscription Settings we are going to enable “Notify of new replies to this comment” checked by default.
Under Social Login & Share we are going to enable as many social web logins as we can. We want to be able to provide the easiest path for a visitor to quickly login and comment.
After you have set up your social media login accounts you now have a fully functional, feature rich and easy to use comment system for your members!
Install Sassy Social Share
Sassy Social Share is the best plugin for adding sharing buttons to your blog. The plugin is optimized for speed and highly configurable. I will show you my recommended settings but at the end of the day, the services you use and the location you choose is entirely up to you.
Under Theme Selection I have changed under Standard interface theme the Shape option to Square.
Under Standard Interface I have changed Position with respect to Content to both Top of the Content and Bottom of the Content as enabled as well as enabling Show share counts and Show total shares.
Under Miscellaneous I have added my twitter username under Username in sharing.
That is it! The rest is up to you adding what icons you wish and ordering in the way you need them. Now your users can easily share your content across the web.
Conclusion
At the end of this guide you should have a highly optimized and fast WordPress installation ready to go! I didn’t touch on a few things, such as themes, because those are largely up to you and your personal taste. All of the plugins that we have installed should be completely functional on any decent theme that you choose.
If you have any questions or comments on the article, please make yourself heard and leave a comment below.